This method permits the user to create one column of numbers and
to use Excel® to complete computation to create the other column(s).

- a.) Enter a column of numbers, listed from smallest to largest, with the title "x" at the top of the column.
- b.) Enter the title of the second column of numbers.
- Ex. Shown is the opposite function, y = -x, as a column title.
- Do not enter the title as =-x because this would create a formula where one is not desired.
- c.) The formula feature of the spreadsheet will create other values of the second column. In the cell just below the title, write the formula =-A2, take the opposite of the value of the contents of cell A2. Then press ENTER.
- d.) Go back to the last cell, containing =-A1, and press Ctrl+C to make a copy. The cell wall should shinner indicating the contents are selected.
- e.) Move to the cell just below this one and press Ctrl+V to paste a copy of this formula in the cell. Repeat this process for each cell in this column or select as a block each of the remaining cells in the column and use Ctrl+V to paste to all at one time.
- f.) Once each cell is filled, press ESC in the upper left corner of the keypoard to unselect the first cell.










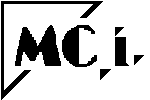
![[MC,i. Home]](http://www.mathnstuff.com/math/spoken/here/1gif/mcihome.gif)
![[Order form]](http://www.mathnstuff.com/math/spoken/here/1gif/orders.gif)
![[MSH! Home]](http://www.mathnstuff.com/math/spoken/here/1gif/mshhome.gif)
![[Transcription]](http://www.mathnstuff.com/math/spoken/here/1gif/spoke.gif)
![[Table]](http://www.mathnstuff.com/math/spoken/here/1gif/table.gif)
![[Words]](http://www.mathnstuff.com/math/spoken/here/1gif/words.gif)

![[top]](http://www.mathnstuff.com/math/spoken/here/1gif/top.gif)
![[end]](http://www.mathnstuff.com/math/spoken/here/1gif/end.gif)
![[last]](http://www.mathnstuff.com/math/spoken/here/1gif/last.gif)
![[next]](http://www.mathnstuff.com/math/spoken/here/1gif/next.gif)